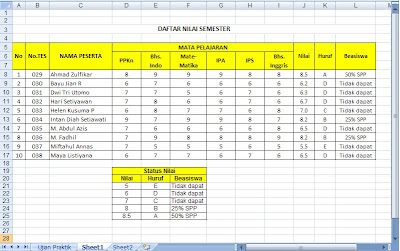Fungsi Lookup & Reference digunakan untuk mengambil atau membaca informasi dari tabel lain untuk dijadikan referensi ke dalam tabel yang sedang dianalisis. Fungsi Excel yang terdapat pada kategori Lookup & Reference ini salah satunya adalah Hlookup dan Vlookup.
Kedua fungsi tersebut pada dasarnya adalah sama, namun digunakan pada orientasi yang berbeda saja. Hlookup digunakan untuk mengambil atau membaca informasi dari tabel lain yang disusun secara horizontal. Sedangkan Vlookup digunakan untuk mengambil atau membaca informasi dari tabel lain yang disusun secara vertikal.
Berikut ini diberikan contoh penggunaan fungsi Vlookup untuk menentukan huruf dan beasiswa yang didapatkan dari hasil nilai mata pelajaran yang diujikan. Dengan ketentuan seperti pada tabel berikut ini.
Nilai
|
Huruf
|
Beasiswa
|
Kurang dari 5
|
E
|
Tidak dapat
|
Antara 6 – 7
|
D
|
Tidak dapat
|
Antara 7 – 8
|
C
|
Tidak dapat
|
Antara 8 – 8.5
|
B
|
25% SPP
|
Lebih besar dari 8.5
|
A
|
50% SPP
|
Oleh karena contoh berikut ini adalah Vlookup maka penyusunan tabel juga harus disusun secara vertikal seperti yang terlihat pada gambar di berikut ini. Pada gambar tersebut diperlihatkan tabel yang akan dianalisis berada di atas dari tabel yang dipakai untuk referensi/pengambilan informasi.
Penyusunan tabel Vlookup
Bentuk dari fungsi Vlookup adalah:
Vlookup(lookup_value,table_array,col_index_num,range_lookup)
· Lookup_value, nilai yang dipakai sebagai dasar awal melakukan referensi pada tabel yang sedang dianalisis.
· Table_array, rangkaian sel pada tabel informasi (tabel yang dipakai untuk mencari informasi).
· Col_index_num, posisi (nomor) kolom yang dipakai untuk pencarian informasi.
· Range_lookup, berupa nilai logika berisi True atau False. Jika bernilai True (tidak perlu disebutkan nilainya), maka tabel informasi harus diurutkan secara ascending.
Selanjutnya anda dapat menuliskan formula pada sel K8 sebagai berikut:
=VLOOKUP(J8,$D$21:$F$25,2)
J8 adalah nama sel nilai lookup, $D$21:$F$25 adalah range (rangkaian sel) tabel informasi dan 2 adalah posisi (nomor) kolom pada tabel informasi (kolom Huruf).
Sedangkan pada sel L8 formulanya adalah sebagai berikut:
=VLOOKUP(J8,$D$21:$F$25,3)
Pada formula sel L8 ini yang berbeda adalah posisi (nomor) kolom yang yang dipakai untuk referensi yaitu kolom 3 dari tabel informasi (kolom Beasiswa).
Setelah anda lakukan Autofill maka hasil akhirnya akan seperti pada gambar berikut.
Hasil penggunaan Vlookup